Making a custom keyboard can be a fun and rewarding DIY project. Here’s a step-by-step guide to help you get started
Simply list the process:
- Keyboard Editor choose a matching column that suits you
- Drawing of positioning board
- Matrix generation configuration file
- PCB design
- Modeling of keyboard shell design
- Precautions for 3D printing and CNC machining
- PCB soldering
- Brush firmware
- Assembly test
How do I create a custom keyboard layout?
First of all, we need to decide how many keys are in the designed keyboard layout, which depends on our own personal habits, so let’s take a look at the general layout of the keyboard,Here we use Keyboard Editor to demonstrate
Custom Keyboard Builder In-Demo

104 layout:
It is our traditional full-array keyboard

90-100 layout :
On the basis of the previous 104, the layout is simplified and the practicality is taken care of, as shown in the figure below
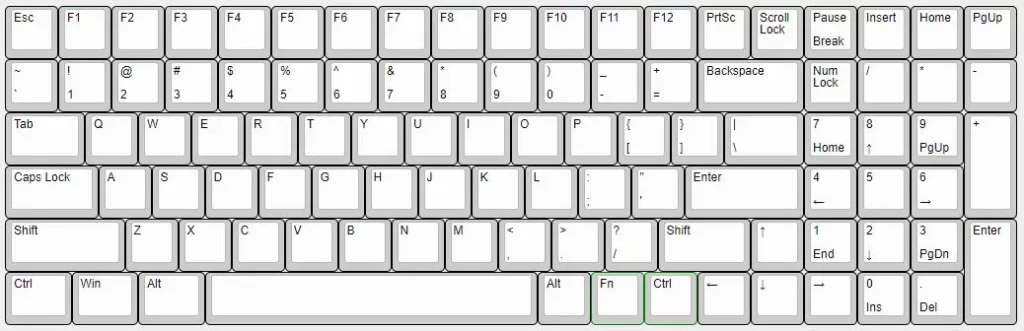
The layout of RK100 has all the necessary function keys. It is very practical, but it looks more concise and beautiful than 104. If you are a heavy keyboard user, such as a designer, then this kind of layout above 90 is definitely a good choice.
Reminder: The size of the number of the keyboard configuration = the cost of the switch switch body that you will spend. When you want to change the switch body for a new experience, you will find that the 60 configuration will definitely save money, so when choosing a configuration, you must consider it. To the input of the switch shaft body in the later stage.
80%-87 layout:
cut down on the basis of 104 keys, remove the number pad area on the right, and retain most of the function keys
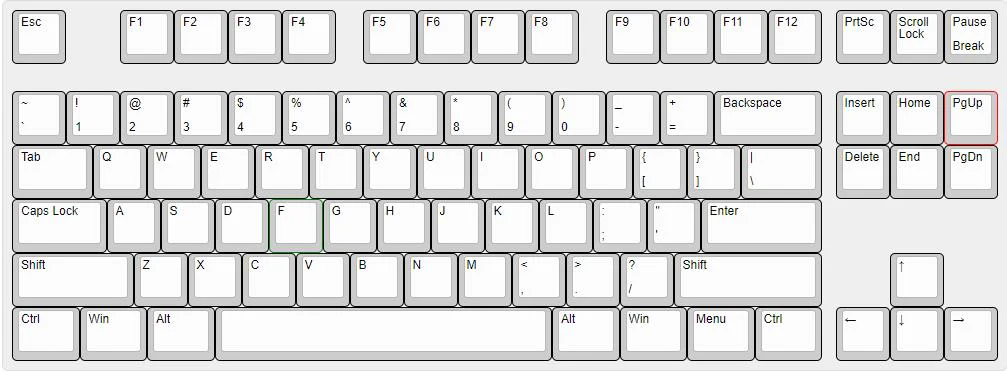
The standard 87 configuration is suitable for people who do not need a numeric keypad in their daily work and life, but rely heavily on the F keypad. The overall keyboard ratio looks good. If there is a need for a small numeric keypad later, you can add a numeric keypad to combine it. use.
Reminder: The layout of 80% keyboards is very compact, and it is difficult to make creative ideas on the front of the keyboard when designing. 87 is equipped with a blank area on the right side of the case, and the design space is very limited. It is usually used to design the nameplate.
80%-84 layout:
streamlined on the basis of 87, the overall layout is more compact, but in terms of the visual effect of the overall aspect ratio of the keyboard, I personally feel that the ratio is not so good, but everyone has different aesthetics, it is just my point of view, Ignorable.

75% layout:
With 81 keys, the overall size is 25% smaller than that of the full keyboard. It has an f area, a letter area, and a keyboard layout with four direction keys. It cancels the small keyboard number area and uncommonly used function areas.

60%-68 layout:
the F keypad is canceled, and the functions of F1-12 are realized in the form of combination keys. The aspect ratio of the overall keyboard is perfect, which is completely sufficient for both work and life.

The only problem is that the position of the ESC key replaces the position of the previous “~” line. People who like to type with wavy lines may not be used to it, but in the face of the exquisite appearance, everything that is not used to it can be compromised.
60%-60 layout:
Arrangement without arrow keys may cause slight discomfort, just get used to it slowly, but for my work habits, removing the arrow keys is simply a collapse, it is definitely a arrangement that challenges usage habits, but still Look at personal habits.

40% layout :
I feel more like a desktop decoration with a keyboard function, special and beautiful

Speaking of this, the common arrangement is basically finished. Next, the first step of our DIY customized keyboard: go to the KEYBOARD EDITOR website to draw your favorite arrangement.
custom keyboard builder
Keyboard layout editor URL: http://www.keyboard-layout-editor.com/

- Preset: After clicking on it, you will see a lot of preset configurations. Just find one that is similar to the configuration you want. For example, to make a configuration of 87, select 104, and then delete the number pad area.
- Add Key: Add a key.
- Delete Keys: To delete a key, press the DEL key on your keyboard to get the same result.
- UNDO REDO CUT COPY PASTE: Go back to the previous step and redo the previous step, cut, copy, and paste.
- Properties: This is more important. It is mainly to set the text, color, width and height written on your keycap. Such basic settings are all in it.
- RAW DATA, this is more important. After you adjust your arrangement, a piece of code will be generated here. You must save this code. Usually I will save it in a text file. In this case, you can make a positioning board or The next time you want to change your arrangement, just copy and paste this code here, and then you can make adjustments based on the layout you saved last time without redrawing.
- Top Legend-Center-Bottom Legend: Mainly in the first column, the text on a certain keycap can be input, and the position of the text is divided into upper, middle and lower layers.
- The width and height of a single key, here needs to be explained, the width and height of the keycap has a basic unit “U”, the simple understanding is that the size of the letter key is 1U.
Generally, the CTRL key in the lower left corner of the keyboard is 1.25U, which is 1.25 times the letter key, and the space is 6.25U. BACKSPACE has 2U? It is the width of two letter keys. Here, you can select the keycap you want to adjust the size of. The keycap border turns red, and you can adjust the height and width of the keycap in these two columns.
In addition, this keyboard layout editor is very convenient to adjust the position of the keycap. When you select a keycap, you can use the up, down, left, and right arrow keys on your keyboard to adjust the position at a distance of 0.25U per grid. If you delete it, just DEL That’s it, and when you select multiple keys, you can use your mouse to make a frame selection.






